ترفندهای آیفون همواره یکی از پرطرفدارترین و محبوبترین ویژگیهای این موبایلها هستند. هر نسخهای از iOS و iPadOS که توسط کمپانی اپل برای دستگاههای آیفون و آیپد این کمپانی عرضه میشود دارای قابلیتهای پیدا و پنهان بسیاری است که تا مدتها پس از عرضه و معرفی، کاربران این گجتهای پرطرفدار را به خود مشغول میکند. جدیدترین نسخه iOS که نسخه ۱۵ از این رابط کاربری است و قابلیتها و امکانات متعددی به آن افزوده شده است. در ادامه به معرفی جدیدترین ترفندهای آیفون و آیپد میپردازیم.
مهمترین ترفندهای آیفون در iOS 15
۱-قابلیت تغییر سایز فونت در هر اپلیکیشن
در iOS 14، قابلیت تغییر سایز فونت به صورت یکجا برای تمام قسمتهای سیستمعامل و برنامهها وجود داشت. اما iOS 15 امکان تغییر سایز فونت را به طور مجزا برای تک تک برنامهها فراهم میکند.
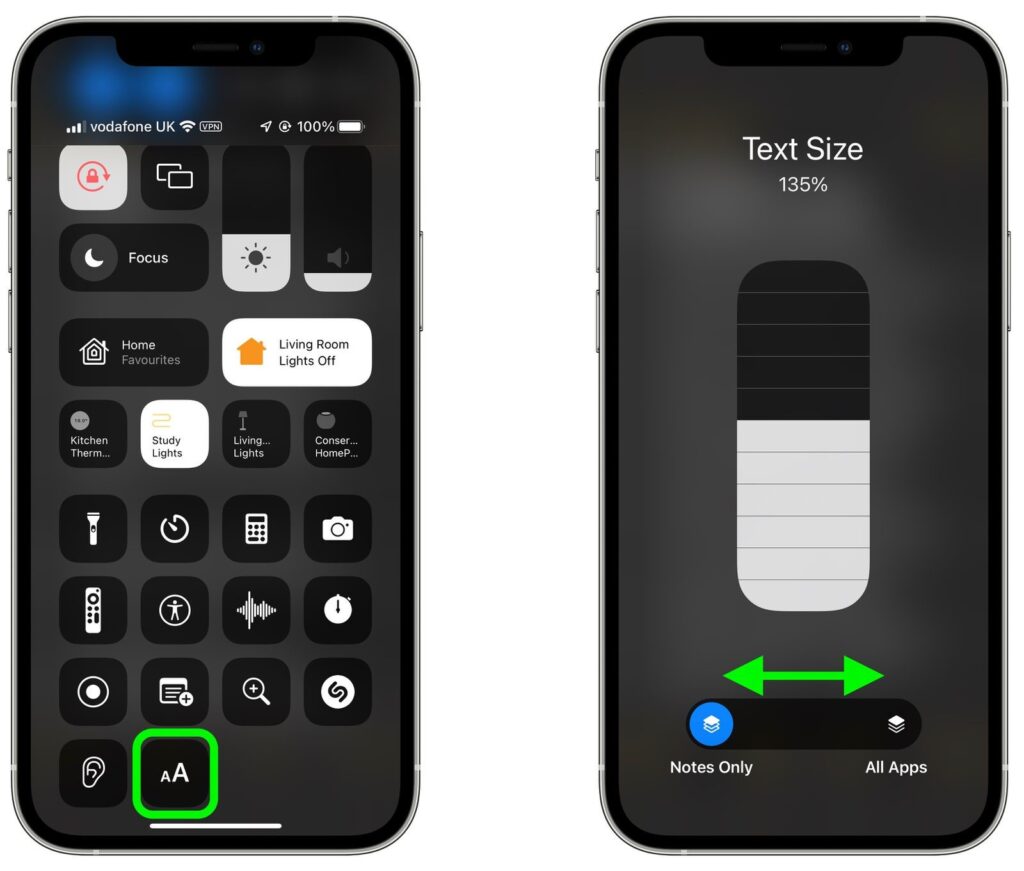
برای این کار ابتدا باید گزینه اندازه فونت یا Text Size را به بخش Control Center اضافه کنید. سپس با انتخاب این مورد، دو گزینه در پایین صفحه نمایش داده میشود که مشخص میکند این سایز فونت جدید فقط برای همین برنامه اعمال شود یا برای تمامی برنامهها به همین صورت باشد.
۲-ذرهبین برای انتخاب قسمتی از متن
این قابلیت پیش از این هم وجود داشت اما از iOS 13 حذف شده بود. اپل با معرفی نسخه جدید این قابلیت، یک ذرهبین بیضیشکل و کوچکتر برای این سیستمعامل طراحی کرده که دیدن محل انتخاب متن را سادهتر میکند.
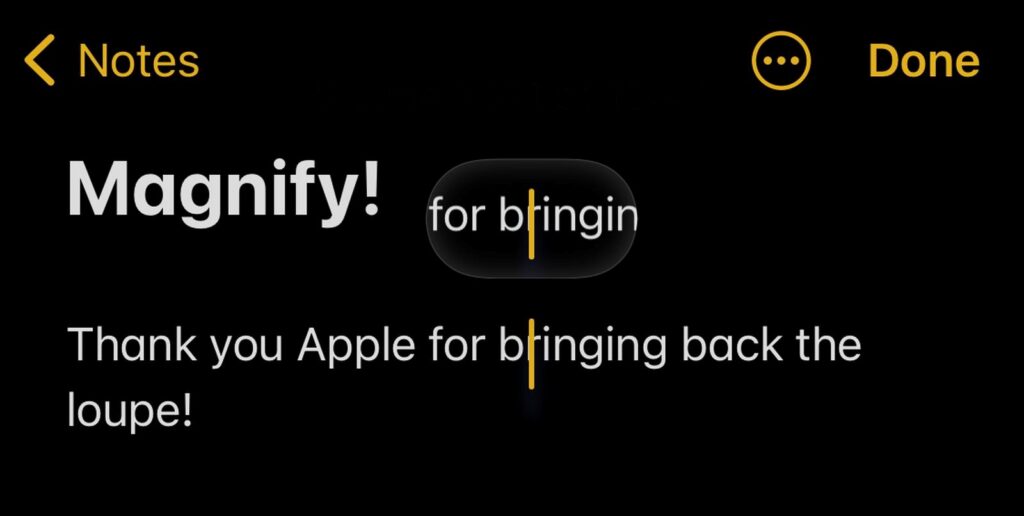
برای استفاده از این ویژگی، کافیست انگشتتان را بر روی یک متن نگه دارید تا ذرهبین در بالای انگشتتان ظاهر شود. در نتیجه دقیقتر و سادهتر میتوانید محل نوشتن یا پاک کردن متن را تعیین کنید.
۳-جابجایی نوار آدرس در مرورگر سافاری
در iOS 15، نوار آدرس مرورگر سافاری به طور پیشفرض به پایین صفحه منتقل شده اما از آنجایی که شاید برخی کاربران به محل قبلی آن عادت داشته باشند، میتوان به سادگی آن را مانند گذشته به بالای صفحه منتقل کرد.
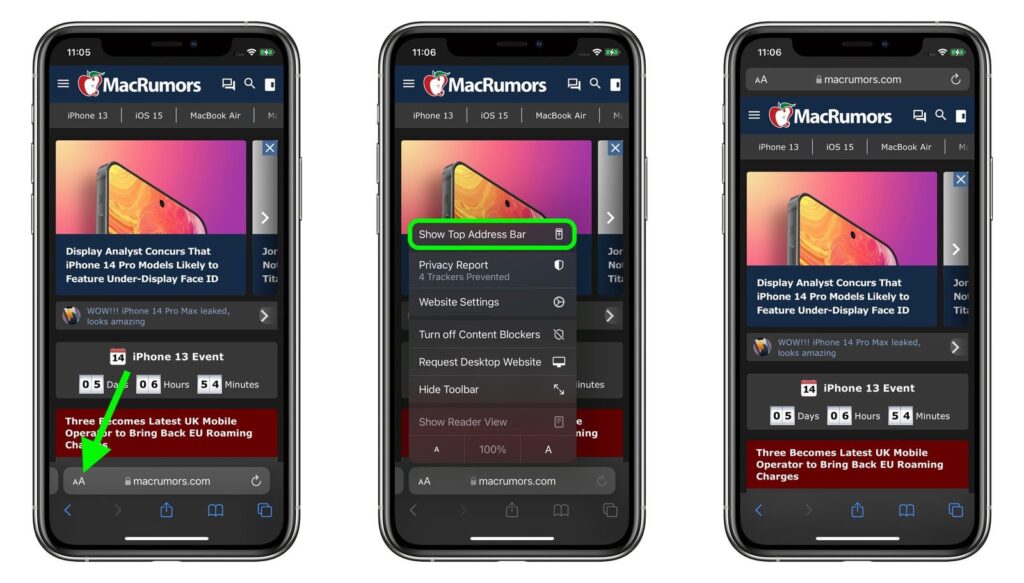
برای این کار آیکون aA در گوشه آدرس بار را لمس کنید و از منوی باز شده گزینه Show Top Address Bar را انتخاب کنید.
۴-حذف نویز محیط در تماس تصویری فیستایم، واتسپ و…
تا به امروز در زمان برقراری تماسهای تصویری، میکروفون دستگاه تمام صداهای اطراف را دریافت و منتقل میکرد. اما در iOS 15 به لطف یادگیری ماشینی و هوش مصنوعی قوی، میتوان صدای محیط را حذف کرد تا مخاطب تنها صدای شما را بشنود.
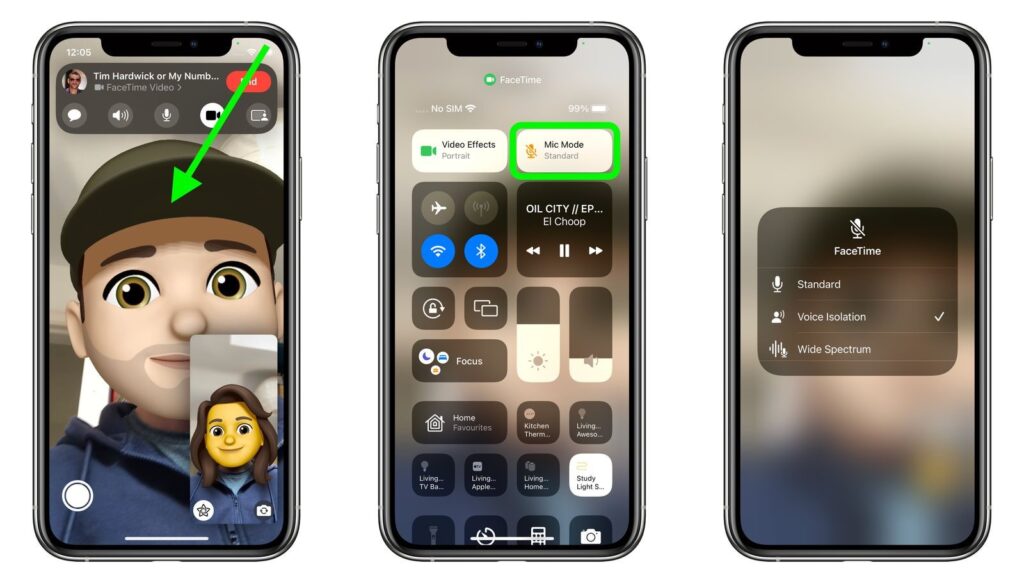
برای این کار، در زمان تماس تصویری با Facetime، واتسپ یا نرمافزارهای دیگر، Control Center را باز کنید و از آیکون بالا سمت راست با نام Mic Mode، گزینه Voice Isolation را انتخاب کنید.
۵-هشدار پیش از بارش باران و برف
برای دریافت نوتیفیکیشنهای مربوط به وضعیت آب و هوا ابتدا باید اجازه دسترسی به موقعیت مکانی را به برنامه آب و هوا بدهید. برای اینکار مسیر زیر را دنبال کنید:
Settings=>Privacy=>Location Services=>Weather
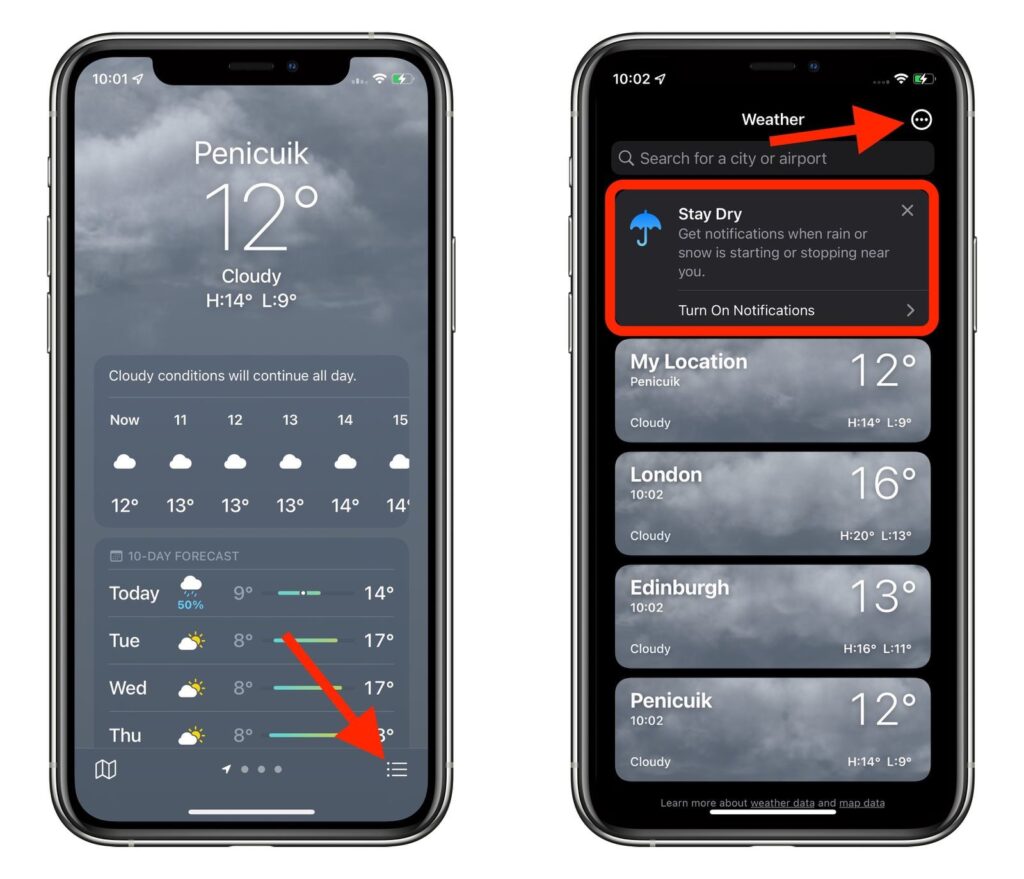
پس از این کار خود برنامه Weather را باز کنید. از گزینه سه خط که در گوشه راست پایینی صفحه قرار گرفته، گزینه Turn on Notifications را فعال کنید. اگر گزینه Stay Dry را مانند تصویر بالا مشاهده نمیکنید، گزینه سه نقطه را از گوشه راست بالایی صفحه انتخاب کنید. پس از آن در قسمت Notifications، گزینه Continue و سپس Allow را انتخاب کنید. حالا میتوانید برای هر لوکیشنی که در برنامه آب و هوا تعریف کردهاید، نوتیفیکیشن بارش باران و برف را فعال کنید.
۶-مخفی کردن آدرس ایمیل با ایجاد آدرس ایمیل موقتی
در سیستمعامل iOS 15، قابلیت Hide My Email اضافه شده است که برای هر کاربر یک آدرس ایمیل منحصر به فرد و تصادفی ایجاد میکند. سپس ایمیلهایی که به این آدرس جدید ارسال شوند را به طور مستقیم برای آدرس ایمیل اصلی شما ارسال میکند.
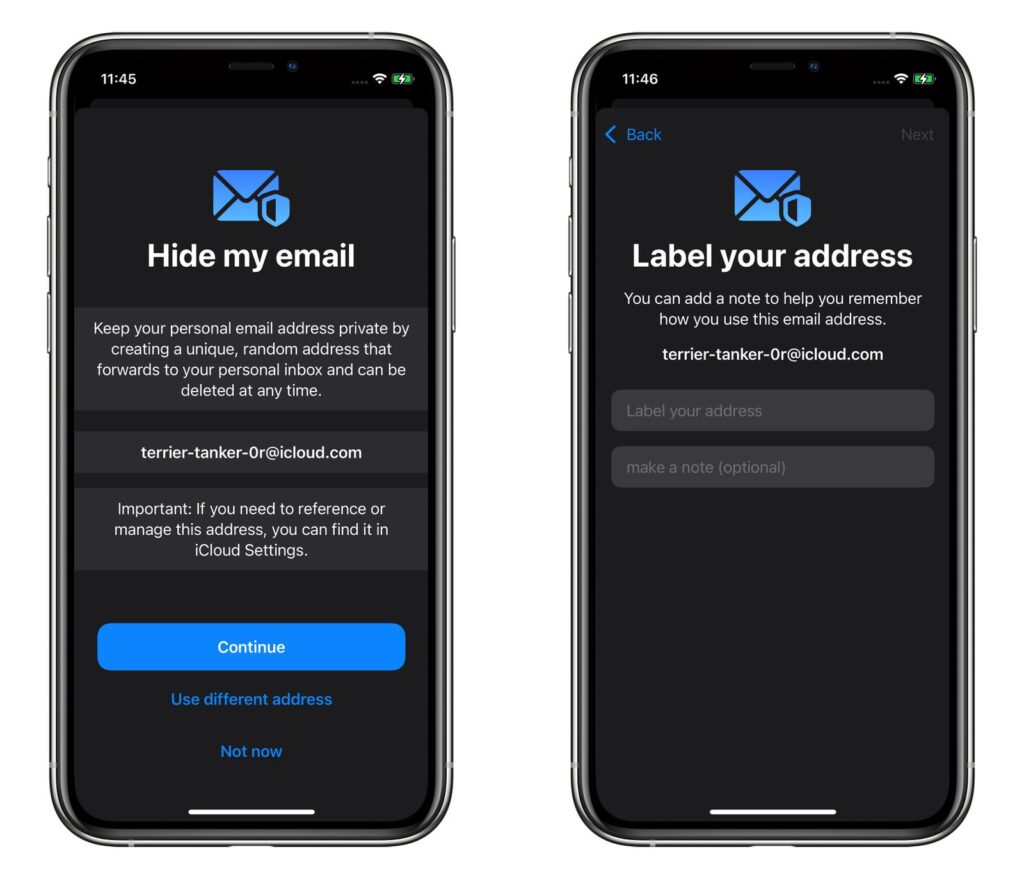
برای فعالسازی این قابلیت در قسمت Settings، نوار بالای صفحه که مربوط به اپل آیدی میشود را لمس کنید. سپس از گزینه iCloud، به بخش Hide My Email و سپس Create New Address بروید. از این پس میتوانید با این آدرس جایگزین ایمیل بفرستید یا در وبسایتهایی که از شما آدرس ایمیل میخواهند، این آدرس جایگزین را بدهید. این کار سبب حفظ حریم شخصی و آدرس ایمیل شما میشود.
۷-رفرش کردن سریع صفحه وب در سافاری
تا پیش از این برای رفرش کردن یک صفحه وب در مرورگر سافاری باید از دکمه مخصوص این کار که در سمت چپ نوار آدرس قرار گرفته بود استفاده میکردید. اما در iOS 15، کافیست صفحه را به پایین بکشید تا به طور خودکار دوباره بارگذاری شود.
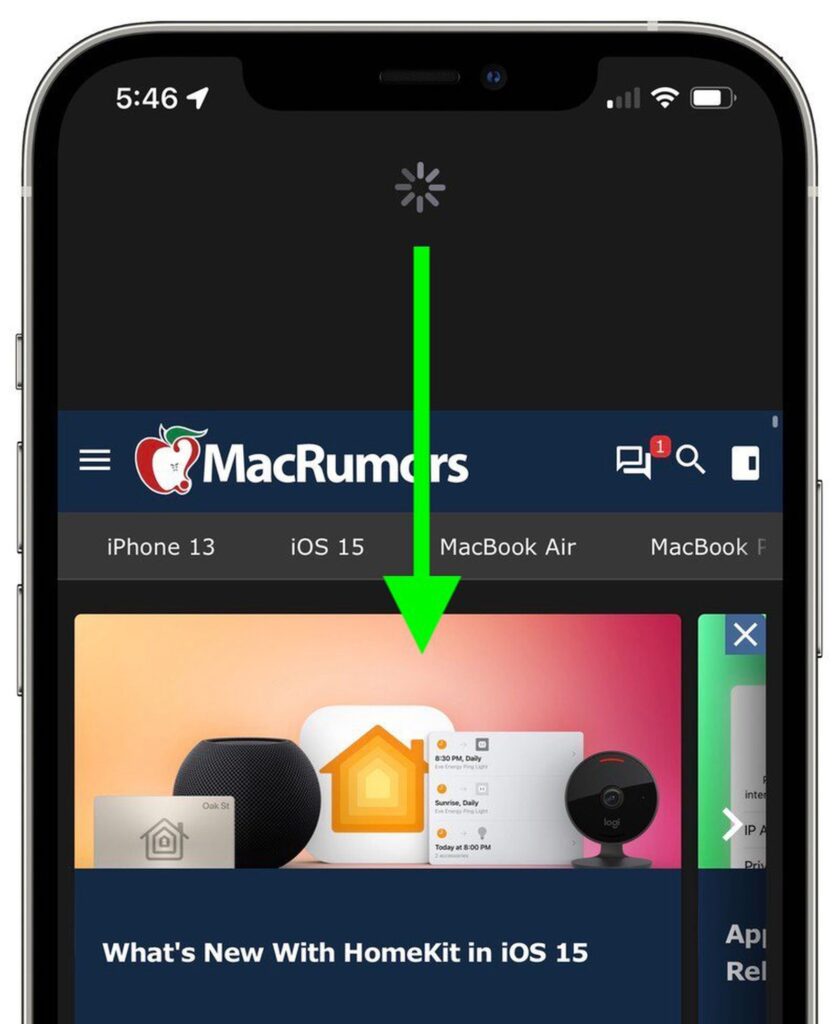
این کار به خصوص در زمانی که نوار آدرس در بالای صفحه قرار گرفته باشد بسیار آسانتر است. زیرا در این حالت انتخاب گزینه رفرش از بالای صفحه دشوارتر است.
۸-تماس تصویری فیستایم با کاربران اندروید
یکی از کارامدترین و جذابترین قابلیتهایی که به iOS 15 اضافه شده، امکان به اشتراک گذاری تماس تصویری فیستایم با کاربران اندروید است. به این منظور یک لینک به اشتراک گذاری ایجاد میشود که میتوانید آن را برای افراد مختلف در هر جایی بفرستید.

برای اینک کار در داخل برنامه FaceTime، گزینه Create link را انتخاب کنید و پس از انتخاب یک نام برای لینک آن را به اشتراک بگذارید. سپس هر کاربری که این لینک را باز کند به یک صفحه وب منتقل میشود که پس از انتخاب یک نام برای خودش میتواند به مکالمه تصویری شما ملحق شود. در این حالت تمامی گزینههای قطع و وصل صدای میکروفون یا وبکم وجود دارند و حتی میتوان از دوربین جلو یا پشت نیز استفاده کرد.
۹-اسکن کردن متن با دوربین
ویژگی جنجالی دیگر iOS 15 که Live Text نام دارد، امکان اسکن کردن هر متن انگلیسی که در برابر دوربین قرار میگیرد را فراهم میکند. با این قابلیت میتوان از داخل دوربین متن را انتخاب کرد، کپی کرد و حتی برای ترجمه از آن استفاده کرد.
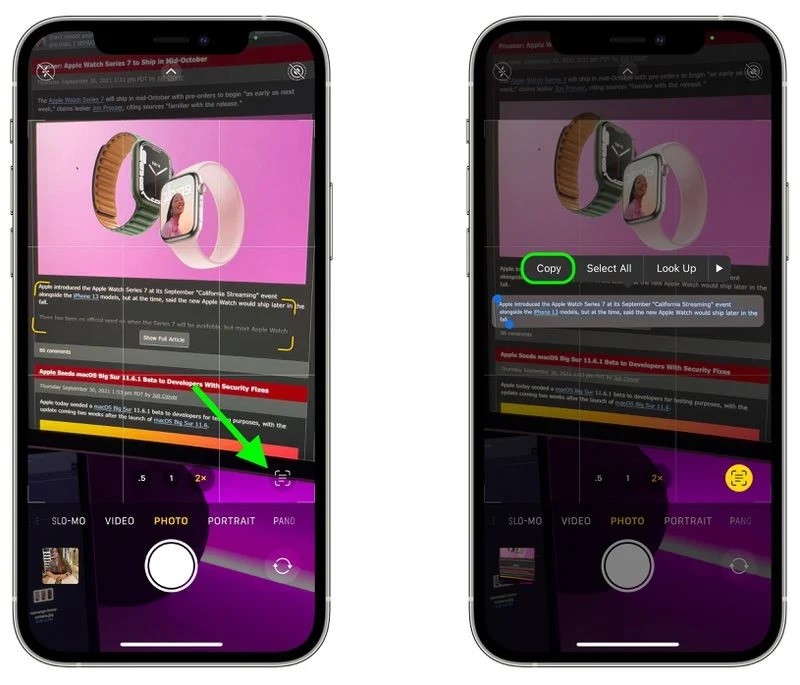
برای این کار دوربین خود را جلوی یک نوشته انگلیسی بگیرید، سپس آیکون Live Text را در گوشه چپ پایین صفحه لمس کنید. حالا میتوانید بخشی از متن را که به آن نیاز دارید انتخاب کنید و آن را کپی کنید.
۱۰-صدای پسزمینه برای تمرکز بیشتر
قابلیت پخش صدای پسزمینه برای افزایش تمرکز، حفظ آرامش و کاهش عوامل پرت کننده حواس در نظر گرفته شدهاند. این صداها شامل نویزهای مختلف یا صداهای طبیعی مانند اقیانوس، باران و چشمه هستند. تمام این صداها در پسزمینه پخش میشوند و به این صورت سر و صدای اطراف شما کمتر شنیده میشود. حتی با پخش موسیقی نیز، این صداها ادامه پیدا میکنند. البته توصیه میشود حتما از هدفون، هندزفری یا ایرپاد برای اثرگذاری بهتر این صداها استفاده کنید.
برای فعالسازی این قابلیت به مسیر زیر بروید.
Settings=>Accessibilty=>Auido/Visual=>Background Sounds
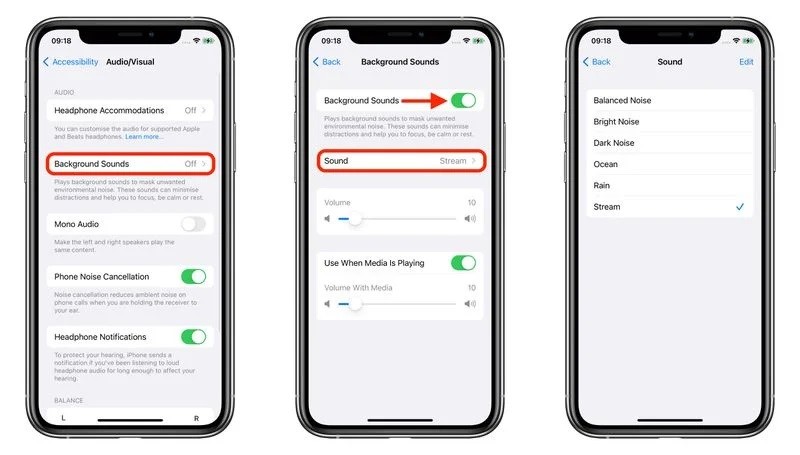
سپس آن را روشن کنید و در قسمت Sounds، نوع آن را انتخاب کنید. زمانیکه برای اولین بار بخواهید هر کدام از این صداها را فعال کنید، باید کمی منتظر بمانید تا دانلود شوند. برای دسترسی سریعتر به این تنظیمات نیز میتوانید آیتم Hearing را به Control Center اضافه کنید.
۱۱-ترجمه متون در هر لحظه و هرجا
قابلیتهای ترجمهای سیستمعامل iOS در نسخه ۱۵ آن گستردهتر از پیش شده و حالا در تمام نقاط سیستمعامل در دسترس است. برای این کار ابتدا بخشی از یک متن به هر زبانی را انتخاب کنید. یک بار بر روی آن ضربه بزنید و از گزینههای باز شده، علامت فلش را که در راست گزینهها قرار دارد انتخاب کنید.
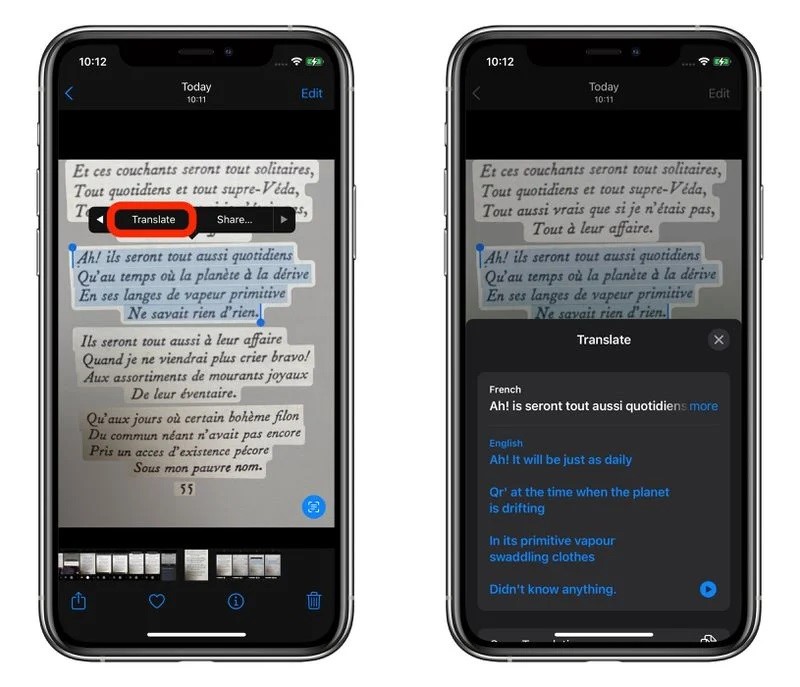
حالا با لمس گزینه Translate، یک پنجره جدید باز میشود که ترجمه آن متن را به زبانهای مختلف نمایش میدهد و حتی میتوان ترجمه آن را انتخاب و کپی کرد یا زبان ترجمه را تغییر داد.
۱۲-محو کردن پسزمینه شخص در تماس تصویری فیستایم
حالت پرتره حالا برای تماسهای تصویری FaceTime نیز فعال شده است تا به این ترتیب مخاطب فقط شما را به صورت واضح ببیند و پسزمینه و محیط اطراف شما برای او محو نشان داده شود.
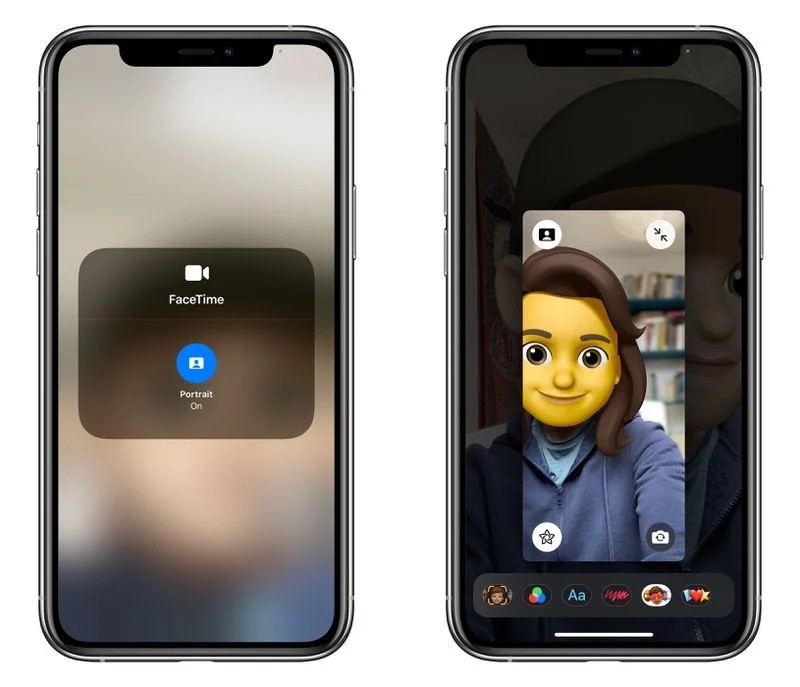
برای اینکار در زمان برقراری تماس تصویری فیستایم، Control Center را باز کنید. سپس با لمس گزینه Video Effects، گزینه Portrait را روشن کنید.
۱۳-صدای فضایی استریو
یکی از قابلیتهای دیگری که به iOS 15 اضافه شده، امکان پخش صدای فضایی استریو یا Spatialize Stereo است. این قابلیت هر صدا یا موسیقی استریو را به یک صدای فراگیر با استاندارد دالبی از نوع Dolby Atmos تبدیل میکند. توجه داشته باشید که این ویژگی از قابلیت Spatial Audio که پیش از این همزمان با معرفی ایرپاد پرو معرفی شده بود تفاوت دارد و برای تمام فایلهای موسیقی یا صدای ویدئوها کاربرد دارد.
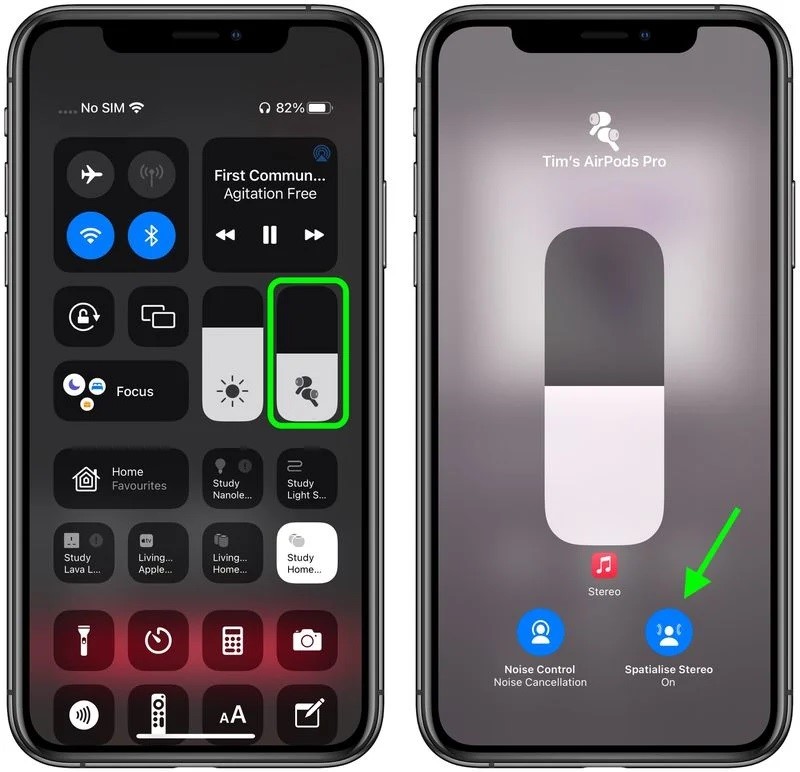
برای استفاده از این ویژگی نیاز به استفاده از ایرپاد پرو یا ایرپاد مکس دارید. پس از اتصال ایرپاد پرو یا مکس به دستگاه خود، از داخل Control Center انگشت خود را بر روی اسلایدر تنظیم صدا نگه دارید و گزینه Spatialize Stereo را فعال کنید.
سایر ترفندهای کاربردی آیفون
اپهای خود را پنهان کنید
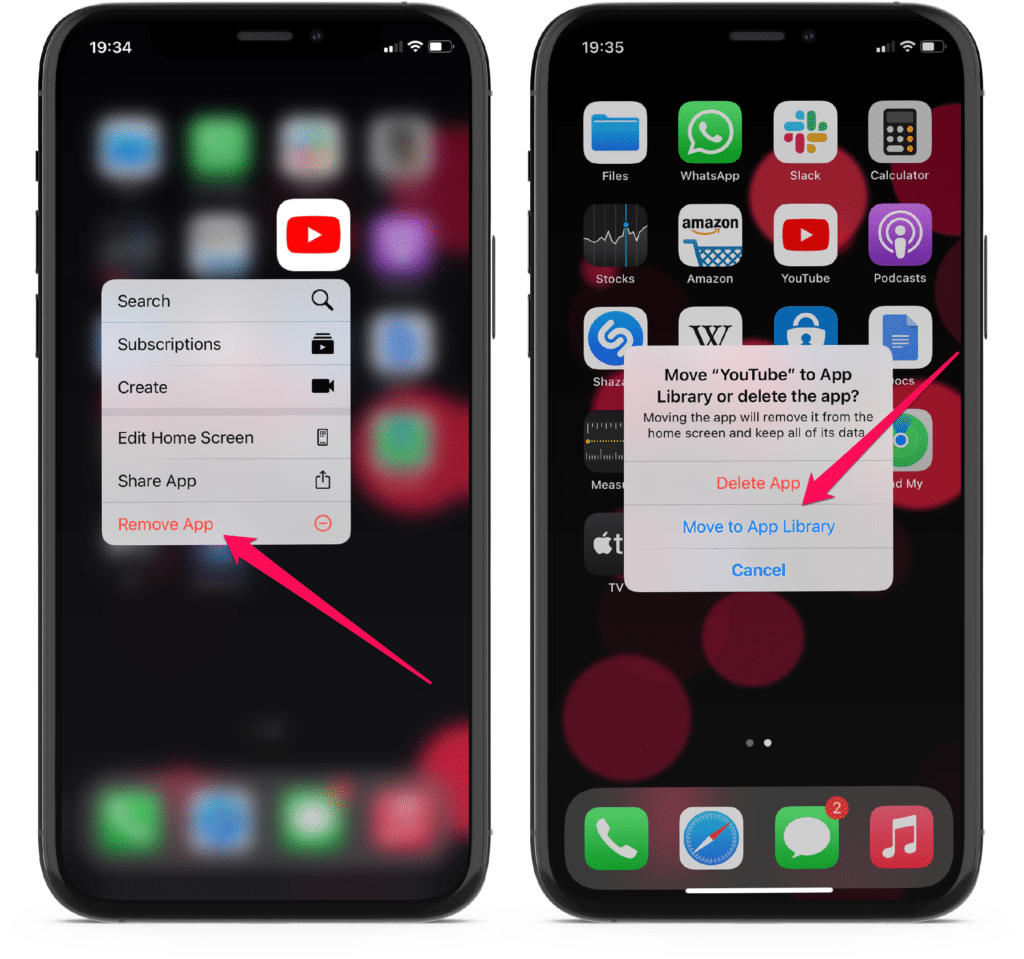
اپهایی روی گوشی خود نصب کردهاید که بهندرت از آن استفاده میکنید؟ میتوانید بهجای حذف کردن آن یا انتقال به فولدرهای جاگیر بهراحتی آن را پنهان کنید. برای این کار انگشت خود را روی آیکون اپ موردنظر نگهدارید و پس از انتخاب گزینه Remove App، Move to App Library را انتخاب کنید.
بیشتر بخوانید: چگونه در آیفون اسکرین شات بگیریم و آن را ادیت کنیم؟
صفحهها را پنهان کنید

بهجز اپها، اپل به شما اجازه میدهد تا کل یک صفحه را نیز پنهان کنید. با لمس طولانیمدت صفحه گوشی، اپها را به حالت لرزان درآورید، نوار نقاطی که نشاندهنده تعداد صفحات هستند را لمس کنید و سپس تیک صفحاتی را که میخواهید پنهان شوند را بردارید.
تنظیمات ضربه به پشت را عوض کنید
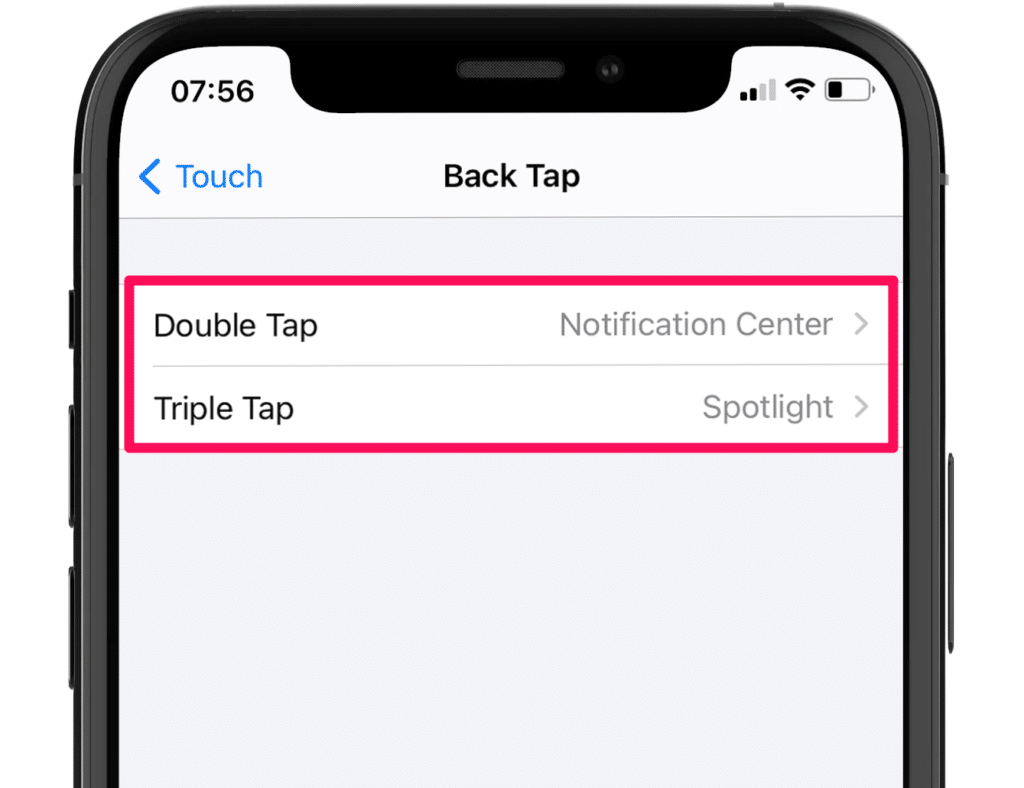
یکی از قابلیتهای جذابی که در iOS14 معرفی شده است و در نسخههای جدیدتر نیز در دسترس است، امکان انجام فرامین مختلف با ضربه به پشت گوشی است. شما میتوانید با دو بار یا سه بار ضربه با نوک انگشت خود به پشت آیفون، فرامین مختلفی را اجرا کنید. این فرامین قابلیت تغییر دارند. برای تنظیم این قابلیت به این مسیر بروید: Settings> Accessibility> Touch> Back Tap. سپس میتوانید فرامین دلخواه خود را بر روی حالتهای دو ضربه یا سه ضربه تنظیم نمایید. به خاطر داشته باشید که اگر از کاورهای ضخیم برای محافظت از گوشی خود استفاده میکنید، احتمالاً آیفون در تشخیص ضربهها یا تعداد آن دچار اشتباه خواهد شد. همچنین برای استفاده از این قابلیت لازم نیست آخرین مدل از آیفون را داشته باشید و هر دستگاهی که حداقل iOS14 بر روی آن نصب میشود قابلیت Back Tap را خواهد داشت.
مطلب پیشنهادی:چگونه در آیفون و آیپد مموجی و انیموجی بسازیم؟
اپهای ناقض حریم شخصی را شناسایی کنید
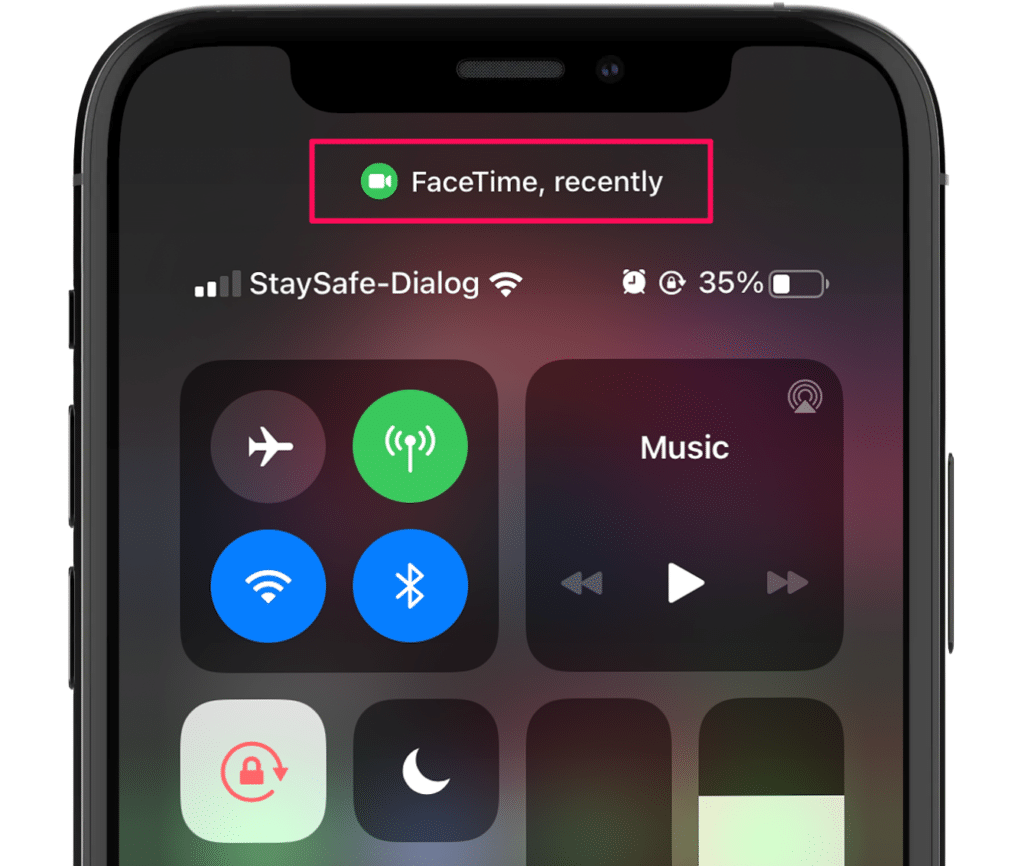
اپل به موضوع امنیت و حریم شخصی در نسخه ۱۴ از سیستمعامل خود توجه زیادی کرده است. یکی از این قابلیتها معرفی اپهایی است که ممکن است حریم شخصی شما را به خطر اندازند. iOS14 به بالا اپهایی که از میکروفون یا دوربین شما استفاده میکنند را بهصورت یک نوار سبز یا نارنجی مشخص میکند. اگر دوربین یا میکروفون به دلایل نامشخصی روشن است، Control Center خود را بالا بکشید تا اپهایی که دوربین و میکروفون را استفاده میکنند یا اخیراً کردهاند را ببینید.
با تنظیم صدای خروجی از گوشهایتان مراقبت کنید

سلامت کاربران در طراحی رابط کاربری جدید موردتوجه قرار گرفته است و طراحان اپل در iOS14 به بالا از جنبههای مختلف به آن پرداختهاند. یکی از این موارد سلامت شنوایی است و یک قابلیت جدید برای کنترل صدای خروجی ایجاد شده است. برای افزودن این تنظیمات به مسیر Setting> Control Center رفته و علامت + کنار گزینه Hearing را لمس کنید. پسازآن زمانی که در حال استفاده از یک هدفون و یا ایرپاد خود هستید، با بالا کشیدن Control Center میتوانید صدای موسیقی که میشنوید در محدوده سالم (سبز) است یا در محدوده مضر (زرد). همچنین با نگهداشتن انگشت خود روی آیکون آن میتوانید صدای خروجی را تنظیم کنید. iOS14 به بالا هر صدایی در محدوده بالاتر از 80 دسیبل را مضر میشناسد.
خداحافظی با سلفیهای برعکس
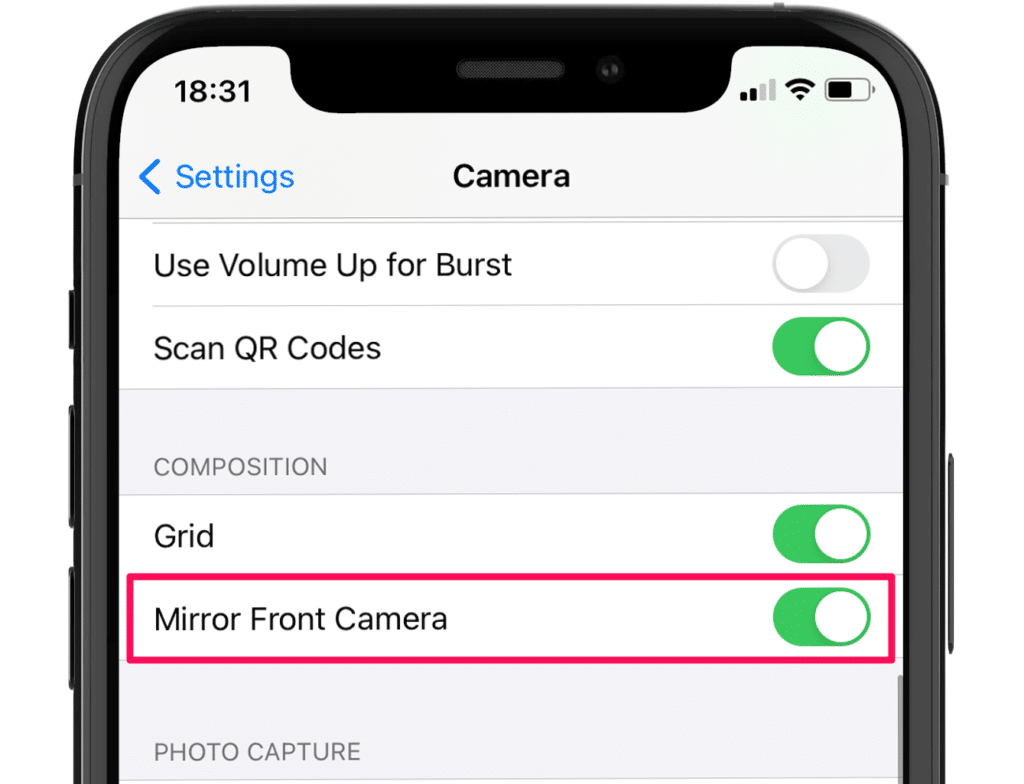
اگر از اینکه بعد از گرفتن عکس سلفی، خصوصیات عکس بهصورت چپ و راست تغییر میکند، متنفر هستید بهراحتی با مراجعه به بخش تنظیمات دوربین حالت Mirror Front Camera را فعال کنید. در این حالت تصویر نهایی دقیقاً به همان شکل که میبینید ثبت میشود.
تنظیمات کیفیت فیلمبرداری را سریعتر تغییر دهید.
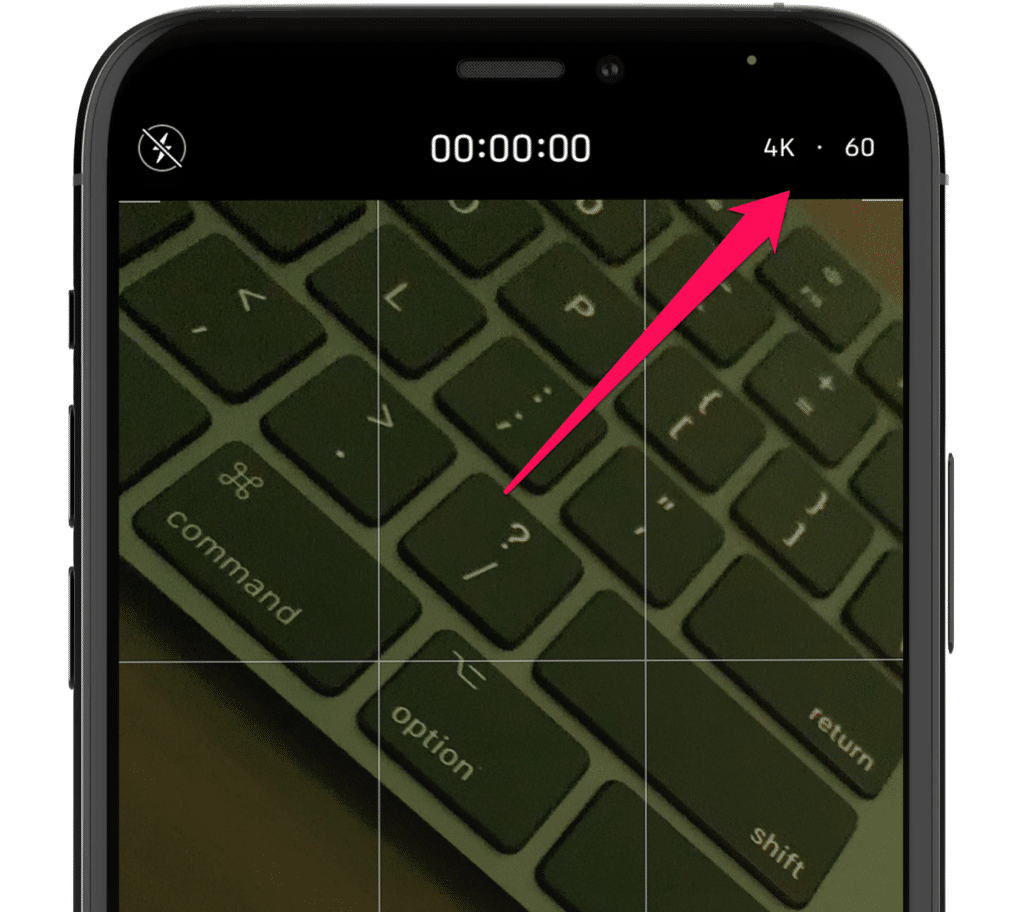
تا قبل از این، برای تغییرات کیفیت فیلمبرداری مجبور بودید به بخش تنظیمات گوشی مراجعه کنید در نسخههای جدید iOS از نسخه ۱۴ به بالا دیگر نیازی به این کار نیست و بهراحتی میتوانید در گوشه بالای صفحه در هنگام فیلمبرداری کیفیت ویدئو را تغییر دهید.
تماشای ویدئوها در حالت تصویر در تصویر
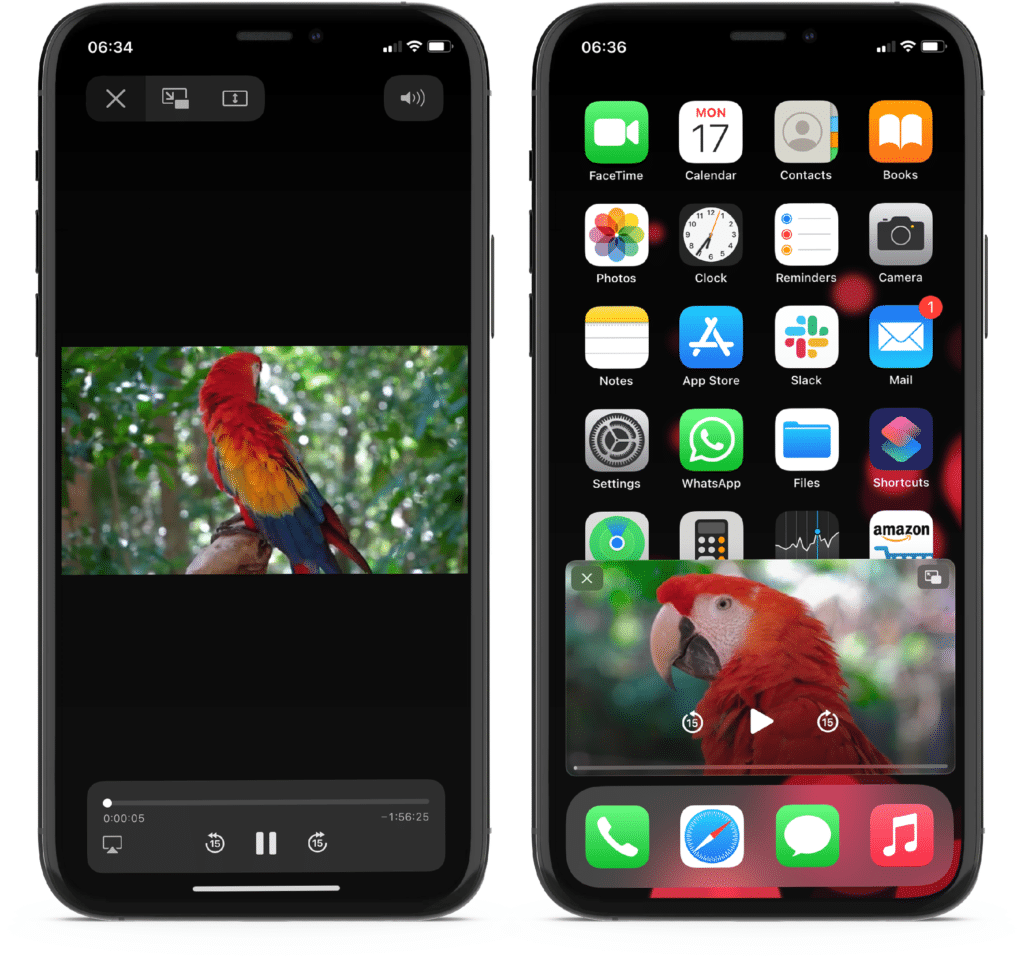
در iOS14 به بالا این امکان وجود دارد که همزمان با تماشای ویدئو از اپهای دیگر هم استفاده کنید. برای این کار در هنگام پخش ویدئو به صفحه خانه برگردید تا حالت تصویر در تصویر فعال شود با این روش میتوانید به تماشای ویدئوهای یوتوب هم بپردازید.
ترجمه در حالت گفتگو با اپ مترجم
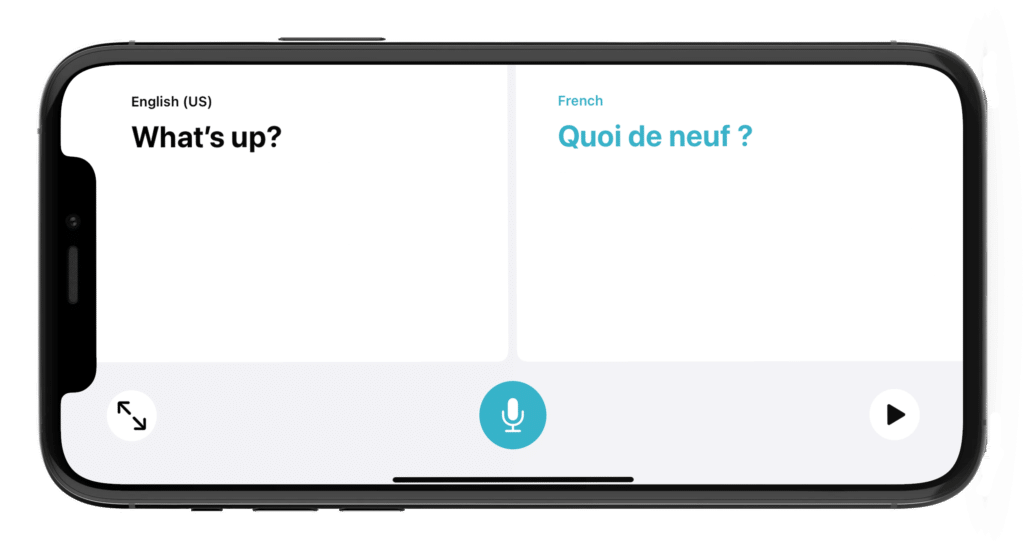
نسخه جدید رابط کاربری اپل با برنامه مترجم جدید عرضه شده است. این اپ بسیار کارآمد به نظر میرسد و برای انجام ترجمه به اینترنت نیاز ندارد. همچنین میتواند گفتار را درآنواحد به متن تبدیل کرده و ترجمه نماید که در سفرهای خارجی میتواند بسیار کارآمد باشد. همچنین امکان ترجمه همزمان را با گفتگو فراهم میکند برای دسترسی به این قابلیت اپ Translate را باز کرده و آیفون خود را در حالت افقی نگهدارید تا وارد حالت گفتگو شوید. در این حالت Siri گفتگو را تشخیص میدهد. این اپ در حال حاضر از ۱۱ زبان پشتیبانی میکند.
آگاهسازی در پیامها
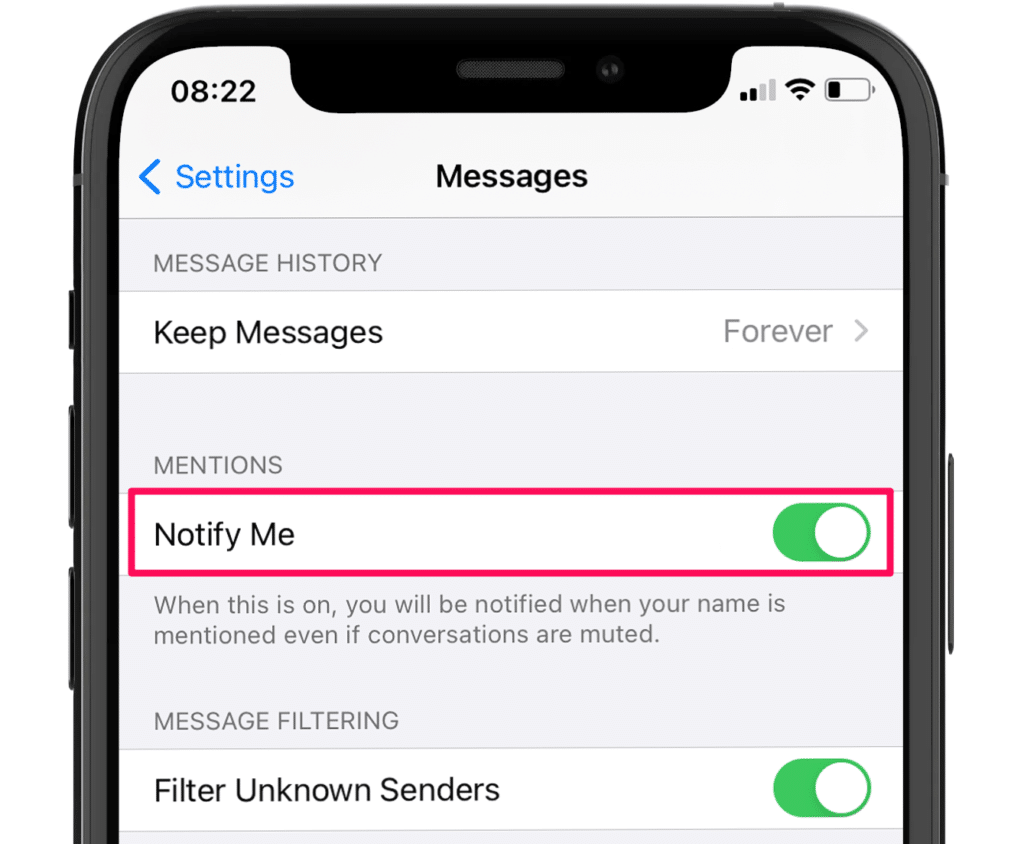
اگر از آن دسته افرادی هستید که معمولاً گروههای مختلف در پیامرسانها را mute میکنید احتمالاً اینکه کسی با اسم شما را صدا بزند و شما از آن باخبر نشوید شما را آزار میدهد. اپل برای این مشکل هم راهحلی ارائه کرده است. کافی است در آدرس Settings>Messages گزینه Notify Me را فعال کنید تا وقتی در گروهها کسی شما را با اسم صدا زد از آن باخبر شوید. البته این ترفند آیفون در اپلیکیشن Message آیفون قابلاستفاده خواهد بود.
تصویر کلیدی هر آلبوم را انتخاب کنید
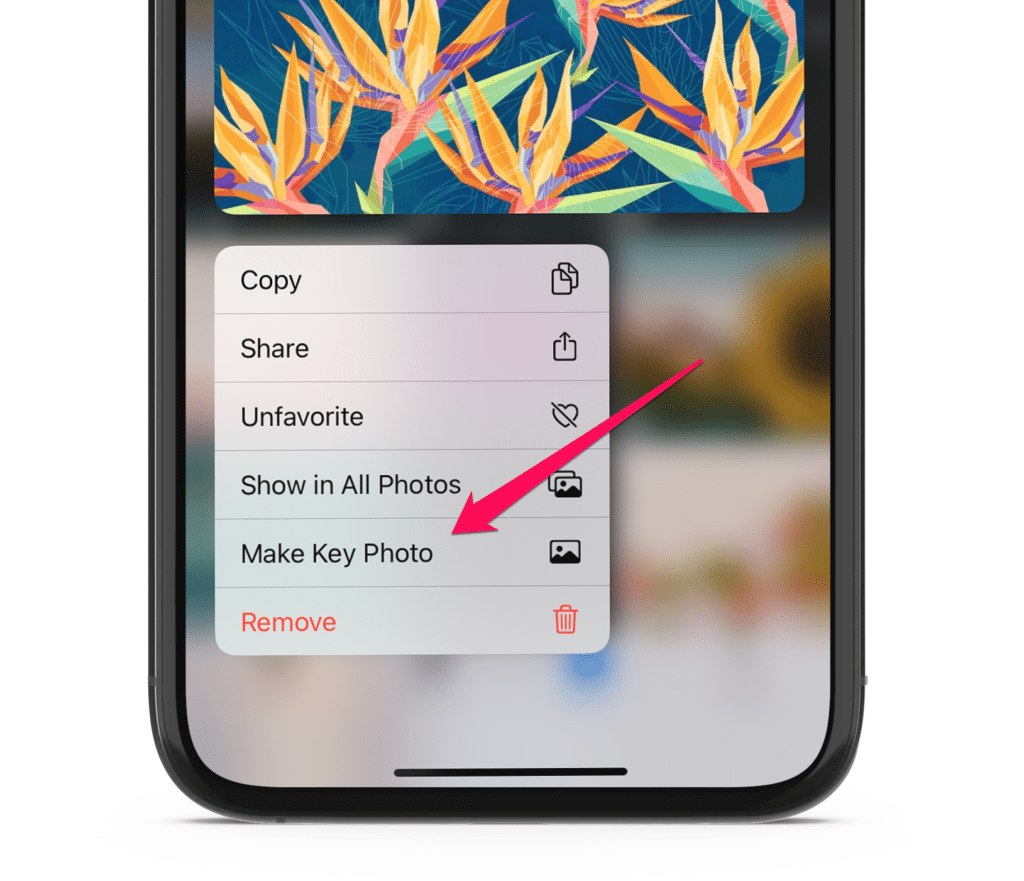
بهراحتی با لمس و نگاه داشتن روی هر عکس در یک آلبوم میتوانید آن را بهعنوان تصویر اصلی و کلیدی هر آلبوم انتخاب کنید.
ایموجی مرتبط با منظور خود را راحتتر انتخاب کنید

اگر شما هم در انتخاب ایموجی مناسب برای انتقال مفهوم موردنظر خود مشکل دارید، در iOS 14 به بالا میتوانید پس از انتخاب کیبورد ایموجی، از قابلیت جدید جستجوی ایموجی و با واردکردن کلمات کلیدی، ایموجیهای متناسب را بهراحتی جدا کنید.
ویدئوهای یوتوب را با کیفیت 4K تماشا کنید
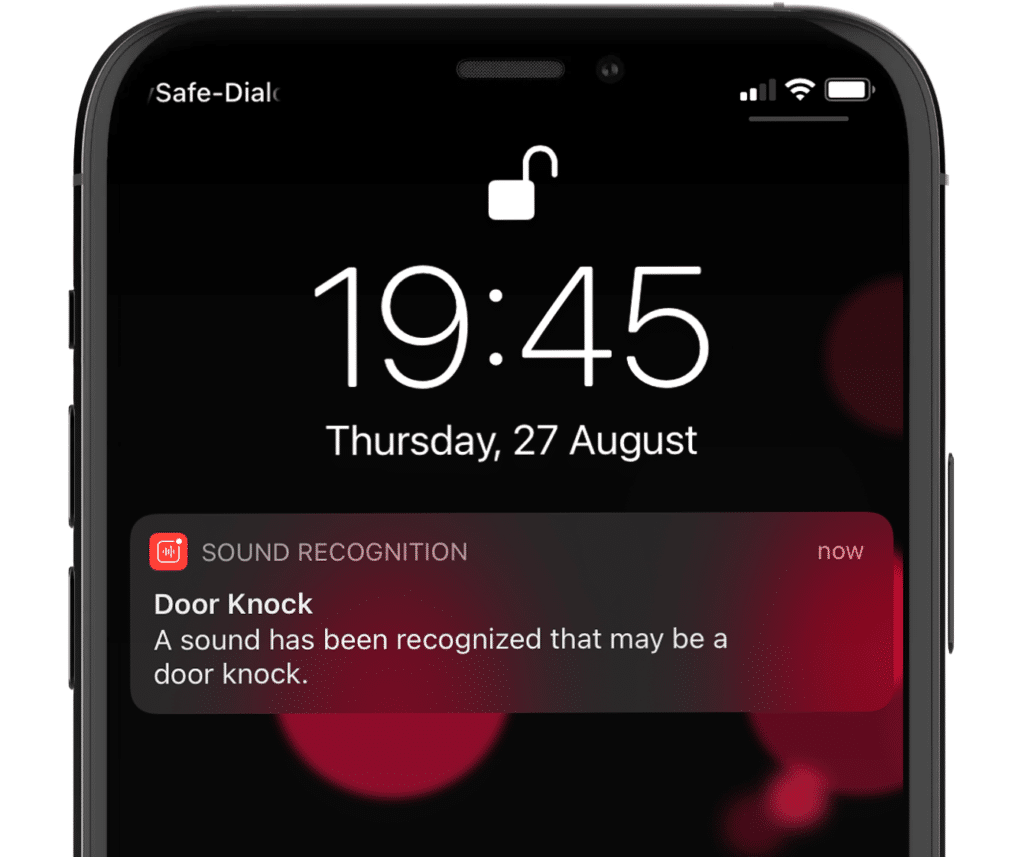
iOS14 به بالا از کدک VP9 گوگل پشتیانی میکند. این به آن معنی است که بالاخره شما قادر خواهید بود ویدئوهای 4K را با کیفیت اصلی مشاهده کنید. برای این کار یک ویدئو 4K را در یوتوب بازکنید و در بخش کیفیتها، گزینه 2160p را انتخاب کنید.
افزایش کیفیت صدای ضبطشده
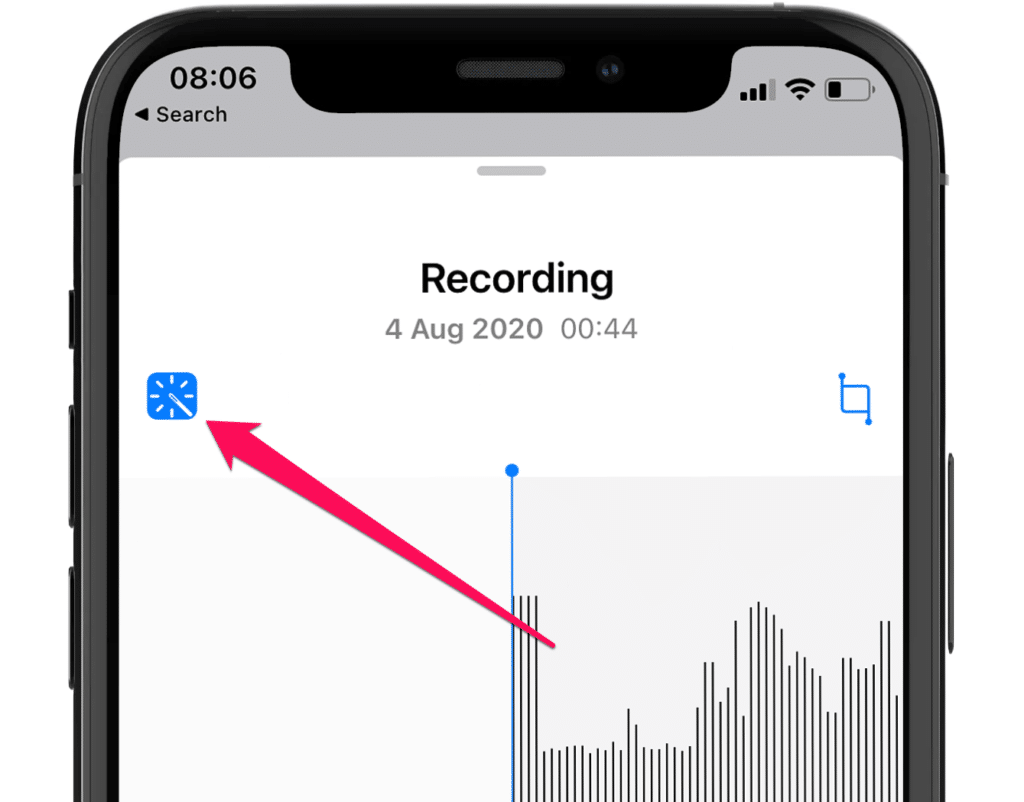
برنامه ضبط صدای iOS یکی از سادهترین و کارآمدترین اپهای پیشفرض موجود در گوشیهای آیفون بوده است اما در نسخه جدید iOS، اپل قابلیتهایی نیز به این اپ اضافه کرده است. این قابلیت بسیار موردتوجه دانشجویان و خبرنگاران خواهد بود. در گذشته پس از پایان ضبط صدا، برای افزایش کیفیت صدای ضبطشده کار چندانی نمیتوانستید انجام دهید اما iOS14 به بالا بعد از پایان ضبط صدا، به شما امکان میدهد که کیفیت صدای ضبطشده را با حذف صداهای اضافی پسزمینه بهسرعت افزایش دهید. برای این کار به Edit Recording در صفحه صداهای ضبطشده بروید و آیکن گرز شکل افزایش کیفیت صدا را لمس کنید. سپس گزینه Done را لمس کنید.
به تصاویر خود یادداشت و توضیح اضافه کنید
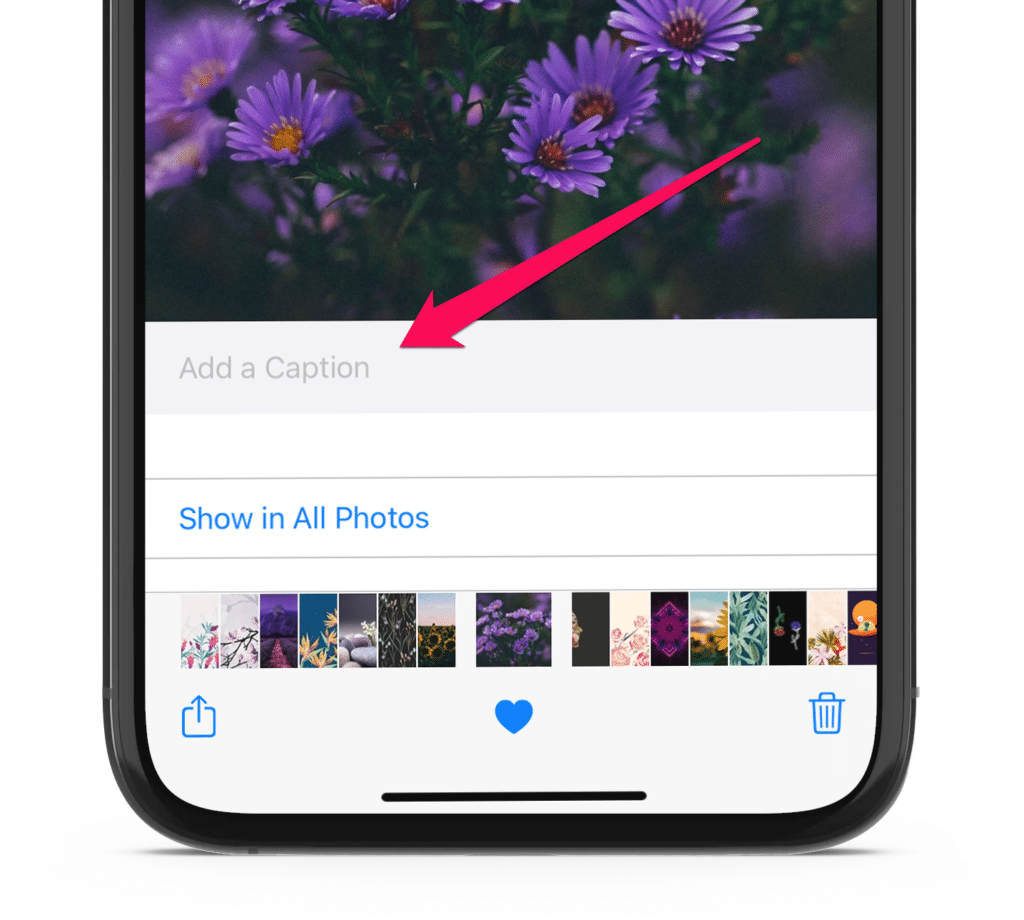
بهراحتی در اپ تصاویر آیفون خود، با بالا کشیدن هر تصویر میتوانید توضیحاتی برای آن عکس اضافه کنید. همچنین اگر تنظیمات تصاویر iCloud خود را فعال کرده باشید، این توضیحات به تصاویر شما در دستگاههای دیگر هم اضافه خواهد شد.
اعلان هشدار صداها را دریافت کنید
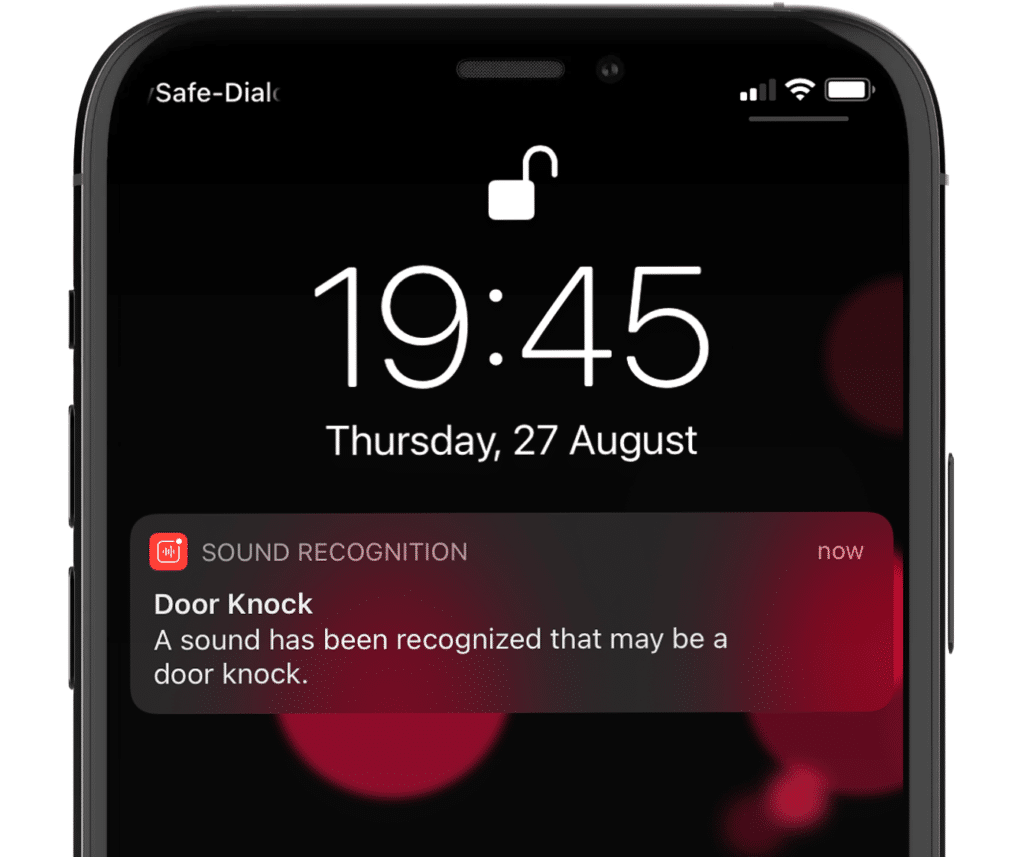
یکی از قابلیتها و ترفندهای مهم و کاربردی آیفون، شناسایی صداهای اطراف و اعلان آن به شماست. اگر در مورد کاربرد این ویژگی گیج شدهاید، موقعیتی را تصور کنید که هدفونهای خود را در گوش خود قرار دادهاید و صدای موزیک را بلند کردهاید. در این حالت احتمالاً صدای کوبیدن در خانه را نخواهید شنید. در این حالت آیفون این صدا را تشخیص خواهد داد و با پیامی بر روی صفحه شما را از آن مطلع میسازد. این ویژگی در موقعیتها و صداهای زیادی میتواند کاربرد داشته باشد. برای فعالسازی این ویژگی به مسیر Settings> Accessibility> Sound Recognition مراجعه کنید
مرورگر و برنامه ایمیل پیشفرض خود را تغییر دهید
اپل در iOS14 به بالا به کاربران آیفون اجازه داده است که مرورگر پیشفرض گوشی خود را تغییر دهند. اگر میخواهید کروم را بهعنوان مرورگر پیشفرض گوشی خود انتخاب کنید از مسیر Setting> Default Browser App اپ کروم را انتخاب گنید تا ازاینپس صفحات وب بر روی این مرورگر باز شوند.
تشخیص موسیقی در حال پخش با Shazam
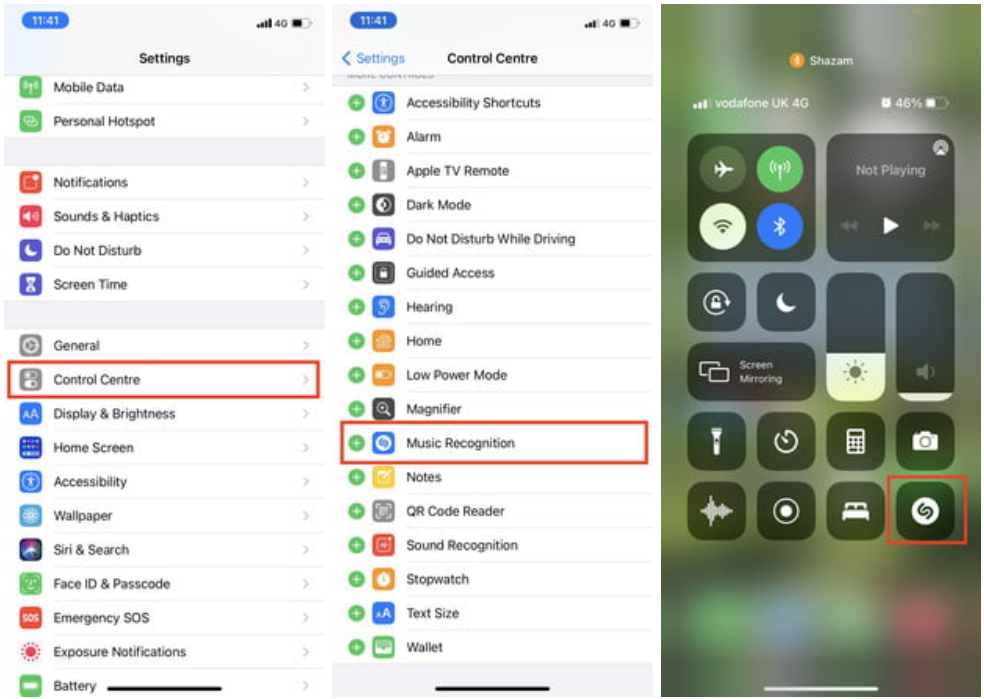
یکی از قابلیتهای جذاب دیگر در iOS14 به بالا استفاده از Shazam در Siri یا Control Center آیفون است. ابتدا اپ Shazam را بر روی گوشی خود نصب کنید سپس با صدازدن اپ Shazam در محیط Siri موسیقی در حال پخش را شناسایی کنید. همچنین میتوانید از مسیر Settings> Control Center اپ Shazam را به نوار کنترل آیفون خود اضافه کنید و در هرلحظه با کلیک کردن آیکن آن در نوار کنترل، موسیقی در حال پخش را شناسایی کنید.
دستههای هوشمند بسازید
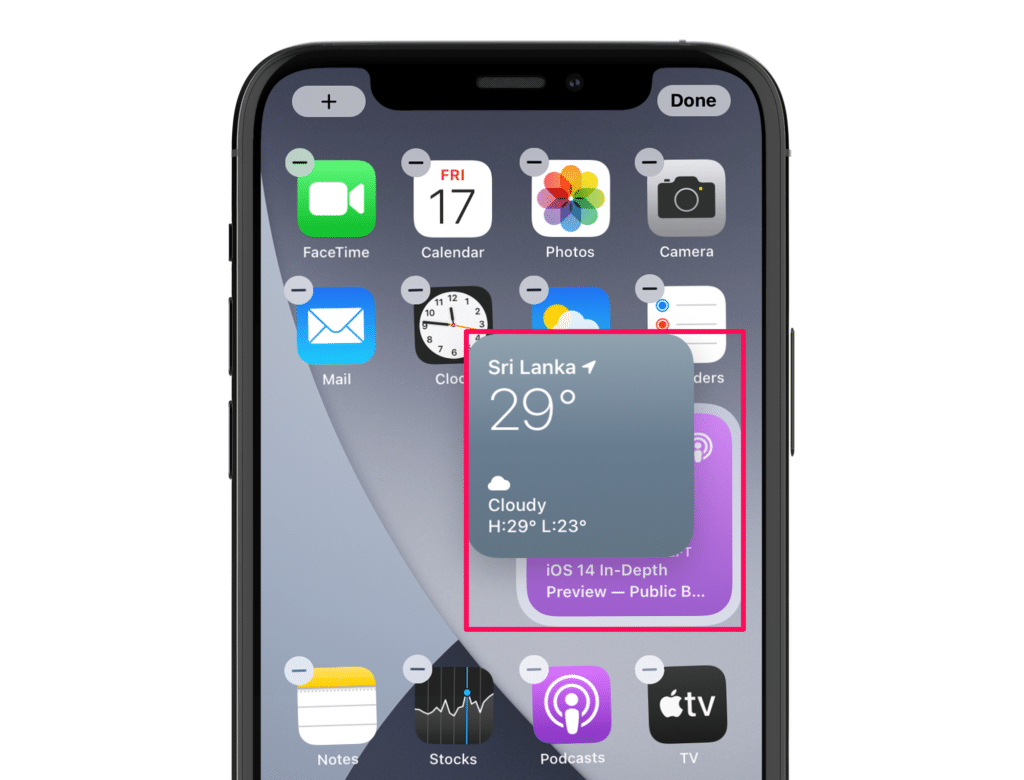
سیستم عامل iOS از نسخه ۱۴ به بعد به شما اجازه میدهد تا ویجتهای خود را گروهبندی کنید اما آیا میدانستید که میتوانید دستهبندی شخصی خود را نیز بسازید؟ بهراحتی با کشیدن یک ویجت هماندازه بر روی ویجت دیگر دسته موردنظر شما ساخته خواهد شد و همانند دسته استاندارد، قابلیت چرخش خودکار را بر اساس کاربری شما خواهد داشت. با این روش میتوانید بیشمار دسته شخصی از ویجتها ایجاد کنید.







دیدگاهتان را بنویسید